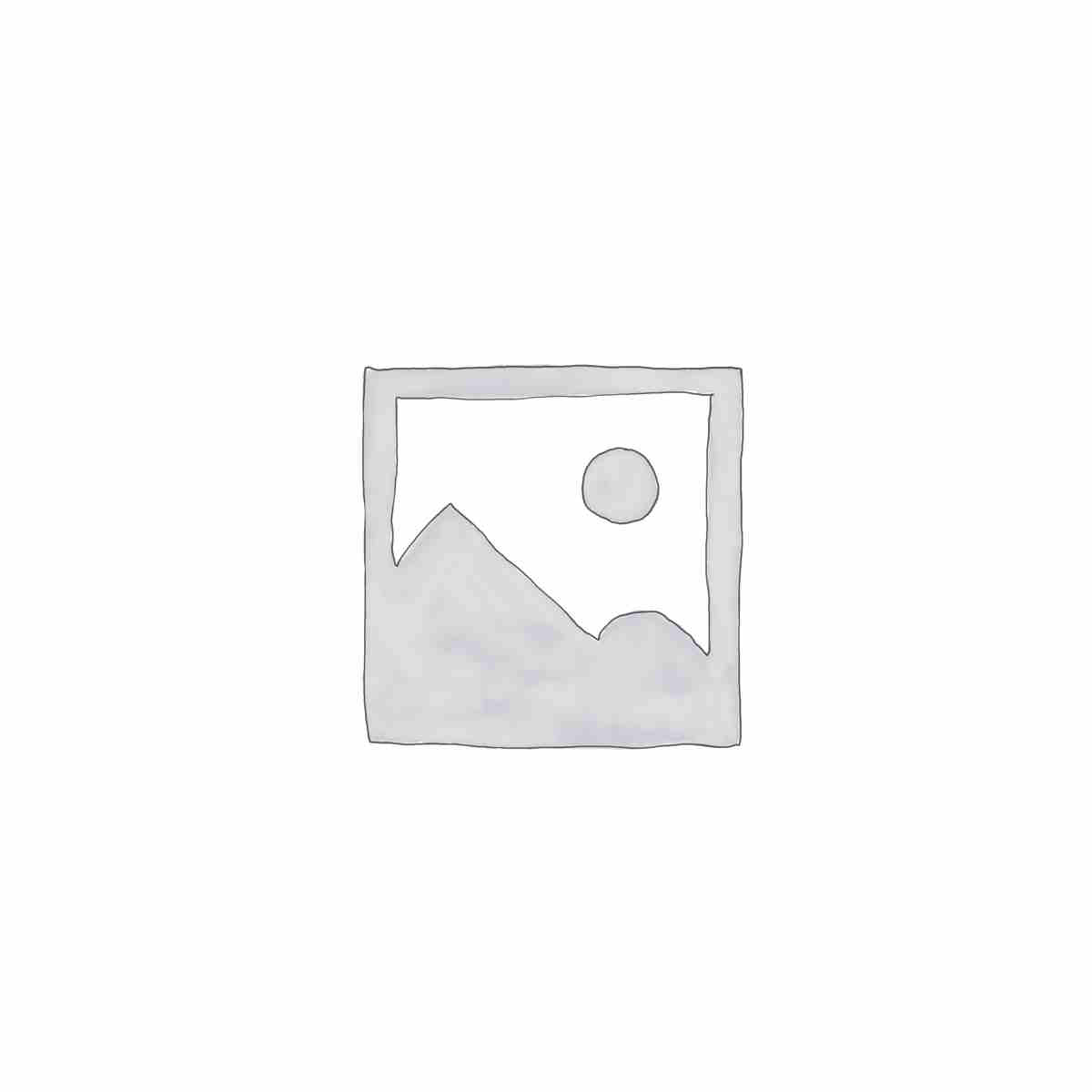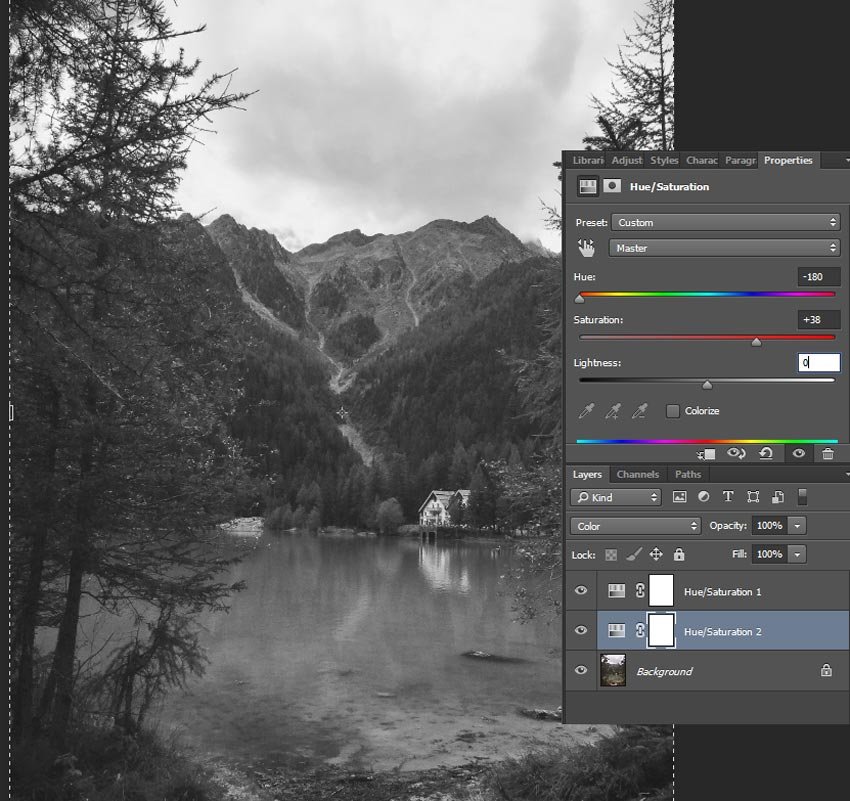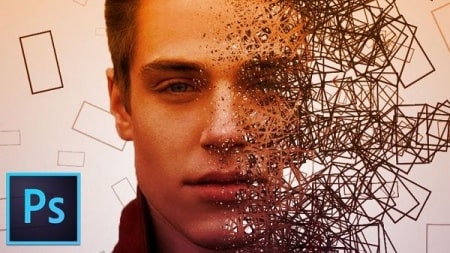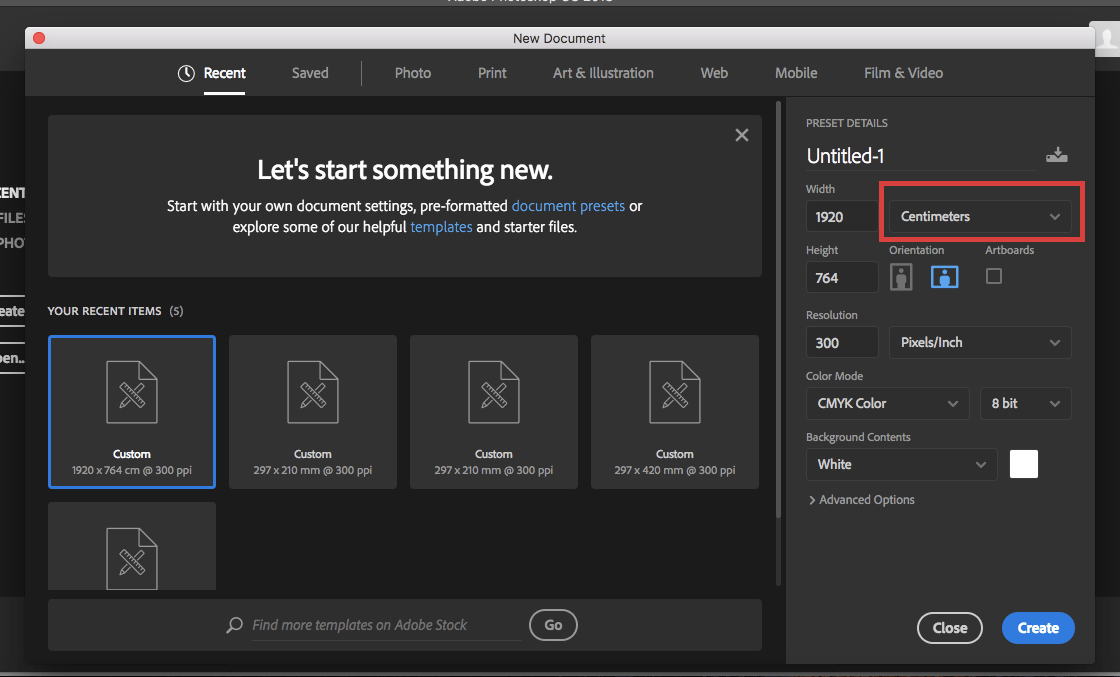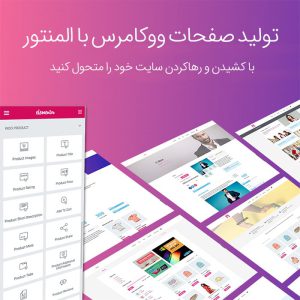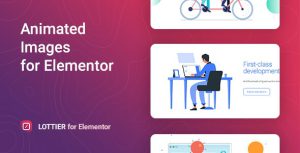آموزش فتوشاپ در کرج تهران و… را می توانید به صورت آنلاین و کاملاً رایگان از طریق دوره های آموزش فتوشاپ مهندس ابراهیمی انجام دهید. به این ترتیب در کمترین زمان ممکن آموزش فتوشاپ 0 تا 100 را دریافت خواهید کرد.
آموزش فتوشاپ
آموزش فتوشاپ موجب یادگیری فوت و فن های این برنامه می شود. توجه داشته باشید فتوشاپ یکی از نرم افزارهای زیرمجموعه شرکت ادوبی بوده و جزو قوی ترین نرم افزارهای ویرایش تصاویر پیکسلی محسوب می شود. منظور از پیکسل نیز همان بلوک ها و اجزای کوچک تشکیل دهنده تصاویر دیجیتالی می باشد. بگذارید این طور بگوییم کلیه عکس های ثبت شده با دوربین ها از نوع پیکسلی هستند.
عکس هایی با فرمت GIF، JPEG و PNG همگی در زمره تصاویر پیکسلی یا رستر قرار می گیرند. ناگفته نماند در غالب اوقات تغییر دادن سایز پیکسل ها موجب کاهش کیفیت می شود. در حالی که ویرایش پیکسل ها چنین مشکلاتی را به همراه نخواهد داشت.
آشنایی با خانواده ادوبی فتوشاپ
فتوشاپ photoshop اگرچه در لغت به معنای کارگاه یا فروشگاه عکس می باشد؛ اما در واقع نام یک نرم افزار حرفه ای برای ویرایش تصاویر است. این نرم افزار را تیم شرکت Adobe System طراحی نموده و توسعه داده اند. نرم افزار فتوشاپ اگرچه فرمت های گرافیکی مختلفی را پشتیبانی می نماید اما فایل های ویرایش شده در آن فرمت های خاص خودشان را دارند؛ یعنی فایل هایی با فرمت PSD و PSB.
از اینها گذشته شرکت ادوبی علاوه بر فتوشاپ نرم افزارهای دیگری را نیز تولید و عرضه نموده است؛ یعنی نرم افزارهایی همچون موارد زیر:
- Photoshop Elements
- Photoshop Lightroom
- Photoshop Touch
- Photoshop Express
نرم افزارهای نامبرده شده را تحت عنوان خانواده ادوبی فتوشاپ می شناسند که همگی نرم افزاری تحت یک مجوز واحد محسوب می شوند. این خانواده را به جرئت می توان مجموعه ای جامع برای ویرایش کامل تصاویر و عکس های مختلف دانست. نکته قابل توجه در مورد نرم افزار فتوشاپ این است که آن را برای سیستم عامل های ویندوز و OSX توسعه داده اند.
با استفاده از این نرم افزار فرصتی برای ایجاد و ویرایش کردن تصویرهای گرافیکی آن هم در چندین لایه در اختیار خواهید داشت. به اضافه این که فتوشاپ از موارد زیر نیز به خوبی پشتیبانی می کند:
- ماسک ها
- ترکیب بندی آلفا
- چندین مدل رنگ همچون CMYK، RGB، Spot Color، Lab Color Space و همین طور Duotone.
بد نیست بدانید فتوشاپ ضمن ویرایش تصاویر رسترها، به طور محدودی از قابلیت ویرایش موارد زیر برخودار است:
- متن
- تصاویر وکتور( به خصوص از طریق Clipping Path)
- گرافیک سه بُعدی
- ویدیو
مزیت اصلی آموزش فتوشاپ
مهم ترین مزیت و برتری آموزش فتوشاپ نسب به دیگر برنامه های ویراشگر عکس به شرح زیر می باشد:
فایل های خروجی فتوشاپ دارای فرمت psd بوده و امکان اجرای آنها در نرم افزارهایی همچون افتر افکت، الاستریتور، پریمر و دیگر محصولات شرکت Adobe وجود دارد.
اهمیت یادگیری و آموزش فتوشاپ رایگان آنلاین
در خصوص اهمیت یادگیری و آموزش فتوشاپ باید بگوییم اگر حیطه کاری تان مرتبط با این نرم افزار است؛ مسلط و حرفه ای بودن در فتوشاپ یک امتیاز عالی برایتان محسوب خواهد شد. این مهارت به ویژه در هنگام استخدام به کارتان آمده و مورد خوشایند کارفرمایان قرار می گیرد.
چنانچه طراح هستید یا کار و بارتان به نوعی با طراحی مرتبط است نیز حتماً باید فتوشاپ را بیاموزید. در این صورت پیشنهاد می کنیم از دوره های آموزش فتوشاپ رایگان ما در ابزار سئوکار استفاده کنید. با تمرینات مستمر و صرف زمان و انرژی بدون شک به یک فتوشاپ کار حرفه ای تبدیل خواهید شد.
آموزش فتوشاپ مهندس ابراهیمی در کرج در تهران
چنانچه به دنبال آموزش فتوشاپ رایگان هستید همواره می توانید از دوره های مقدماتی و پیشرفته ابزار سئوکار استفاده نمایید. برای دریافت این دوره ها تنها کافی است عبارت آموزش فتوشاپ مهندس ابراهیمی در کرج در تهران را در مرورگر خود جستجو نمایید.
با استفاده از این دوره ها آموزش فتوشاپ 0 تا 100 در اختیارتان قرار خواهد گرفت. به عنوان مثال در وهله اول با اجزای مختلف برنامه فتوشاپ آشنا می شوید؛ یعنی می آموزید که نرم افزار فتوشاپ از بخش های اصلی زیر تشکیل شده است:
- نوار منو menu bar
- نوار ویژگی ها و مقادیر property bar
- نوار ابزار tool box
- کارهای باز شده و canvas و…

سرفصل های آموزش فتوشاپ رایگان در کرج تهران
- روی هم رفته بخشی از سرفصل های مهم دوره آموزش فتوشاپ رایگان در ابزار سئوکار به شرح زیر است:
- رتوش و بهینه سازی تصاویر
- ایجاد ماسک در نرم افزار
- ابزارهای اندازه گیری و درج یادداشت
- ابزارهای مجموعه Pen
- اصول Transform و…
در ادامه بررسی مختصری از اجزای اصلی نرم افزار فتوشاپ خواهیم داشت.
نوار منو menu bar در آموزش فتوشاپ
همان طور که گفته شد منو بار یا نوار منو یکی از اجزای اصلی نرم افزار فتوشاپ محسوب می شود. این نوار کارایی های فراوانی دارد که برخی از آنها به شرح زیر هستند:
- ایجاد و ساخت فایل های جدید
- باز کردن فایل ها
- خروجی گرفتن برای وب
- مشاهده مشخصات فایل های مختلف
- استفاده از فیلترها و پلاگین ها و…
نوار ویژگی ها یا مقادیر property bar و کاربرد آن در آموزش فتوشاپ
نوار ویژگی ها یا مقادیر امکان ایجاد تغییر در تنظیمات ابزارها را فراهم می کند. به عنوان مثال به کمک این نوار می توانید نوع فونت، نوع براش و… را تغییر دهید. کافی است به محیط نرم افزار رفته و از طریق سه دکمه ای که در بالا و سمت راست قرار گرفته اقدام به انجام کارهای زیر نمایید:
- بستن نرم افزار
- مینیمایز و ماکزیمیم کردن پنجره
- مشخص کردن نوع محیط کاربری و…
نوار ابزار tool box در آموزش فتوشاپ
نوار ابزار را به جرئت می توان یکی از اصلی ترین منوهای فتوشاپ دانست؛ چرا که کلیه قسمت های زیر در این ابزار جای گرفته اند:
- طراحی
- رتوش
- ابزارهای نیمه وکتور
- ابزارهای انتخاب
- ابزارهای نقاشی و…
با استفاده از فلشی که در بالای صفحه قرار گرفته می توانید نوار ابزار را به صورت یک یا دو ستونه بکشید. روی هم رفته اغلب ابزارهای فتوشاپ به کمک فلش کوچکی که در زیر آنها قرار گرفته به نمایش در می آیند. در واقع به کمک این فلش در می یابید که ابزار مورد نظر دارای زیرمنو می باشد. باز کردن این زیر منو نیز با کلیک چپ روی ابزار مربوطه یا کلیک روی فلش کوچک امکان پذیر می باشد.
کارهای باز شده و canvas در آموزش فتوشاپ
کارهای باز شده در واقع وسط برنامه فتوشاپ و هنگامی که فایلی باز است ظاهر می شوند. در این هنگام یک تب به نام فایل مورد نظرتان را در بالای محیط برنامه مشاهده خواهید کرد. اگر چندین تب در فتوشاپ باز باشد تبی که رنگ روشن تری دارد یعنی به طور فعلی در حال کار کردن روی آن هستید. لازم به ذکر است فضایی که برای کار کردن روی فایل ایجاد می شود canvas نام دارد.
آشنایی با منوی FILE در آموزش فتوشاپ
منوی فایل اولین منو در نوار منوهای فتوشاپ و در بر دارنده برخی از گزینه های بسیار مهم و کاربردی فتوشاپ است. آن گزینه هایی که در منوی FILE خواهید دید به شرح زیر می باشد:
- File (سند جدید)
- Open (باز کردن فایل)
- Browse In Bridge (باز کردن فایل از برنامه ادوبی بریج)
- Open As Smart Object (باز کردن)
- Open Recent (باز کردن)
- Close All (بستن همه)
- Close Others (بستن بقیه)
- Close And Go To Bridge (بستن و رفتن ادوبی بریج)
- Save (ذخیره سازی)
- Save As (ذخیره به عنوان)
- Revert (برگرداندن)
- Export (خروجی گرفتن)
- Generate (خروجی گرفتن)
- Share (اشتراک گذاری)
- Share On Behance (اشتراک گذاری در)
- Search Adobe Stock (جستجو در)
- Place Embedded (جایگذاری)
- Place Linked (جایگذاری در حالت لینک)
- Package (پکیج)
- Automate (خودکار کردن)
- Scripts (اسکریپت ها)
- Import (وارد کردن)
- File Info (اطلاعات فایل)
- Version History (تاریخچه نسخه ها)
- Print (پرینت)
- Print One Copy (پرینت گرفتن یک کپی)
- Exit (خروج)
معرفی ابزار MOVE در آموزش فتوشاپ
آشنایی با Move Tool را می توان یکی از گام های ابتدایی در آموزش فتوشاپ محسوب نمود. این ابزار بسیار کاربردی بوده و به کمک آن قادر به انجام امور زیر می شوید:
- انتخاب لایه ها
- حرکت دادن لایه ها
- ترازبندی و تنظیم فاصله بندی لایه ها
- انتخاب لایه ها با کلیک ماوس و…
به منظور آشنایی بیشتر با Move tool باید بگوییم که شامل ابزارهای زیر است:
- Auto Select
- Show Transform Controls
- Align and Distribute
آتو سِلِکت گزینه ای است که در قسمت ویژگی های ابزار Move خواهید دید. با فعال کردن تیک این گزینه پس از کلیک کردن بر لایه های موجود در بوک، فرصتی برای انتخاب اتوماتیک هر یک از آنها خواهید داشت. لازم به ذکر است در منوی کرکره ای پیش رویتان با دو گزینه گروپ و لایه روبرو خواهید شد. با انتخاب گزینه گروپ قادر به انتخاب لایه زیر مجموعه یک گروه می شوید. به این صورت تمام لایه های آن گروه انتخاب می گردند.
پیش از معرفی گزینه Show Transform Controls بد نیست بدانید در اغلب برنامه های گرافیکی پس از انتخاب یک آبجکت یا لایه، باکسی دور آن لایه را فرا خواهد گرفت. در هر گوشه از این باکس یک مربع یا دستگیره ایجاد می شود که می توانید آنها را با درگ و دراپ کردن حالت بدهید.
با این تفاسیر اگر در قسمت نوار تنظیمات ابزار Move اقدام به فعالسازی گزینه Show Transform Controls نمایید؛ پس از انتخاب لایه مورد نظر فرصتی برای مشاهده باکس تغییر یا همان Free Transform خواهید داشت.
در ادامه نوبت به معرفی دو گزینه Align and Distribute می رسد که خود از چند زیرشاخه تشکیل شده اند. با استفاده از Align and Distribute فواصل و ترازبندی لایه ها به طور منظم و دقیقی انجام خواهد گرفت. کافی است نگاهی به شکل آیکون های این گزینه بیندازید تا به کاربرد هر یک از آنها پی ببرید. لازم به ذکر است این گزینه ها تنها زمانی فعال می شوند که بیش از یک لایه را انتخاب نموده باشید.
از طرفی برای این که دو یا چند لایه را به صورت یکجا انتخاب کنید باید با نگه داشتن دکمه Shift و کلیک بر لایه ها یا کلیک بر پنجره Layer اقدام کنید.
معرفی ابزار MARQUEE در آموزش فتوشاپ
Marquee Tool یکی از اصلی ترین ابزارهای فتوشاپ محسوب شده که 3 ابزار دیگر در زیر مجموعه آن یافت می شود. استفاده از این ابزار به شیوه درگ و دراپ بوده و تنها کافی است از یک ناحیه تا ناحیه دیگر را به صورت دایره یا مستطیلی شکل انتخاب کنید.
Marquee Tool Property و نقش آن در آموزش فتوشاپ
با کلیک بر منوی ویژگی ها یا مقدار ابزار Marquee با منویی آیکونیک روبرو خواهید شد که حاوی چهار گزینه و مقدار فدر (Feather) می باشد. اولین آیکون از این منو در واقع همان حالت پیش فرض انتخاب است؛ یعنی کاربر به عنوان پیش فرض قسمتی را درگ و دراپ کرده و براحتی قادر به انتخاب آن می گردد.
در حالی که دومین آیکون تنها پس از ادغام دو قسمت انتخابی فعال خواهد شد. آیکون سوم این منو نیز به منظور کاهش ناحیه انتخابی اولیه با استفاده از درگ و دراپ، فعال می شود. چنانچه یک سری نواحی بین انتخاب اول و دوم مشترک باشند شاهد فعال شدن چهارمین آیکون خواهید بود.
Feather
در کنار گزینه Feather کادری را مشاهده خواهید کرد که با مقدار دادن به آن می توانید ناحیه انتخابی خود را نرم تر کنید.
AntiAlias
این گزینه در هنگام ترسیم دایره به یاری تان خواهد آمد. به این صورت که با فعال کردن آن در زمان پر کردن شیپ با رنگ، لبه ها کاملاً نرم می شوند.
منوی Window در آموزش فتوشاپ
منوی Window یکی از اجزای اصلی نرم افزار فتوشاپ است که آپشن های زیر را در آن خواهید دید:
- Arrange
- Work Space
- Find Extensions on Exchange
- Extensions
- 3D
- Actions
- Adjustments
- Brush Settings
- Chanells
- Character
- Character Styles
- Clone Source
- Colors
- Glyphs
- Gradient
- Histogram
- History
- Info
- Layer Comps
- Layers
- Libraries
- Measurement Log
- Modifier Keys
- Navigator
- Notes
- Paragraph
- Paragraph Styles
- Paths
- Patterns
- Properties
- Shapes
- Styles
- Swatches
- Timeline
- Tool presets
- Version History
- Options
- Tools
در ادامه به معرفی برخی از مهم ترین ابزارهای نامبرده شده منوی ویندوز خواهیم پرداخت. به این ترتیب براحتی می توانید هر یک از پنل های فوق را در پروژه های خود بکار بگیرید. در صورت وجود هرگونه سوال نیز توصیه می کنیم از مشاوره تلفنی رایگان کارشناسان ما در ابزار سئوکار بهره مند شوید. با این تفاسیر در زمانی کوتاه به فردی حرفه ای در زمینه فتوشاپ و ویرایش تصاویر تبدیل خواهید شد.
ابزار Arrange
پس از ورود به منوی Window اولین گزینه ای که با آن روبرو خواهید شد ابزار Arrange است. از این ابزار برای مشخص کردن چیدمان فضای کاری اصلی استفاده می شود. کافی است به انتخاب از میان حالت های موجود در این گزینه پرداخته تا اسنادتان به شیوه هایی خاص به نمایش در بیایند.
ابزار Work Space
از Work Space می توانید برای تعیین نوع چیدمان فضای کاری یعنی پنل ها، ابزارها و… استفاده نمایید. به این ترتیب دسترسی راحتی به ابزارهای مورد نیازتان خواهید داشت.
معرفی گزینه Find Extensions on Exchange
امروزه شاهد طراحی و ارائه اکستنشن های مختلفی برای فتوشاپ هستیم که با بکارگیری آنها از یک سو مدیریت بهتری بر پروژه های خود خواهید داشت؛ از سوی دیگر قابلیت های چشم گیری به نرم افزار فتوشاپ افزوده می شود. با این حساب پس از انتخاب گزینه Find Extensions on Exchange و ورود به سایت Exchange.adobe.com قادر به دانلود اکستنشن های متنوعی خواهید شد.
کاربرد گزینه Extensions در آموزش فتوشاپ
در خصوص کاربرد گزینه Extensions باید بگوییم پس از انتخاب آن، پنل Adobe color theme برایتان باز خواهد شد. به ویژه اگر در جستجوی طرح های رنگی جدید باشید با استفاده از این پنل به طرح های رنگی ادوبی دسترسی خواهید یافت.
گزینه 3D و تنظیمات سه بُعدی
کافی است از این گزینه استفاده کرده تا پنل 3D برایتان گشوده شود. از طریق این پنل نیز به تنظیمات مدل سازی های سه بُعدی دسترسی می یابید.
کاربرد ابزار Actions در آموزش فتوشاپ
منظور از اکشن در واقع مراحلی از پیش ضبط شده است که با انتخاب هر یک از آنها براحتی روی کار اعمال می شوند. به منظور دسترسی به اکشن ها و همچنین مدیریت آنها کافی است در منوی ویندوز به انتخاب گزینه اکشن بپردازید.
پنل Adjustments
این پنل را به جرئت می توان در زمره کلیدی ترین قابلیت های فتوشاپ به حساب آورد. با انتخاب گزینه Adjustments به پنل آن دسترسی خواهید داشت که از طریق این پنل قادر به پیاده سازی ادجاسمنت روی پروژه های خود می شوید.
پنل Brush Settings و کاربرد آن در آموزش فتوشاپ
این پنل همان طور که از نامش مشخص است برای انتخاب براش های جدید و همین طور اعمال تنظیمات آنها بکار می رود. به طوری که حتی به منظور افزودن براش جدید به نرم افزار فتوشاپ نیز می توانید از این پنل استفاده نمایید.
ابزار Chanells در آموزش فتوشاپ
در صورت وجود کانال های رنگی مختلف در پروژه خود به گزینه Chanells برای مدیریت و بررسی آنها نیاز خواهید داشت.
ابزار Character
در میان پنل های مختلف فتوشاپ Character را می توان جزو مهم ترین پنل هایی دانست که برای ایجاد تغییر در تنظیمات متون بکار می رود. به طوری که از طریق این پنل براحتی می توانید در تنظیمات اصلی متن ها به خصوص نوع و سایز فونت ها، فاصله میان حروف، عرض و ارتفاع متن، رنگ متن و… تغییرات دلخواه را ایجاد کنید.
ابزار Character Styles
با بکارگیری این ابزار می توانید استایل های جدید برای متن خود بسازید که از نظر نوع و اندازه فونت و… کاملاً متفاوت با یکدیگر هستند.
ابزار Clone Source در آموزش فتوشاپ
در میان ابزارهای مختلف فتوشاپی از Clone برای مقاصد زیر استفاده می شود:
- ترمیم عکس ها
- کپی کردن بخشی از یک عکس در جایی دیگر یعنی همان Source
ابزار Colors
در پنل Colors براحتی می توانید به تغییر رنگ بک گراند و فورگراند بپردازید.
ابزار Glyphs در آموزش فتوشاپ
در تعریف گلیف ها می توان آنها را گزینه ای برای ایجاد تغییر در شکل ظاهری حروف نوشتاری دانست. با استفاده از پنل Glyphs به آسانی از گلیف های موجود برای هر حرف مطلع خواهید شد.
ابزار Gradient و کاربرد آن در آموزش فتوشاپ
در توضیحی ساده از این پنل باید آن را ابزاری برای دستیابی به گرادیانت های موجود در فتوشاپ دانست.
ابزار Histogram
این پنل در واقع وظیفه به نمایش درآوردن محدوده کانال های رنگی موجود در تصاویر مختلف را بر عهده دارد.
ابزار History در آموزش فتوشاپ
اگر بنا باشد پنل های فتوشاپ را به ترتیب اهمیتشان مرتب کنیم بدون شک پنل هیستوری در رتبه اول قرار خواهد گرفت! چرا که به لطف این پنل قادر به مشاهده کلیه مراحل طی شده روی سند مورد نظرتان می شوید. با این حساب براحتی می توانید به مرحله خاصی رجوع کرده یا حتی برخی از مراحل اجرا شده روی فایل ها را حذف نمایید و کارهایی از این قبیل.
ابزار Info
پس از ورود به منوی ویندوز و با انتخاب گزینه اینفو پنلی برای شما باز خواهد شد. در این صورت با جا به جایی نشانگر موس به قسمت های مختلف تصویر، قادر به مشاهده اطلاعات مربوط به آن نقطه می شوید؛ یعنی اطلاعاتی درباره رنگ آن و همچنین جایگاهی که آن نقطه نسبت به محورهای ایکس و ایگرگ دارد.
ابزار Layer Comps
Layer Comps یکی از پنل های برنامه فتوشاپ است که به کمک آن می توانید به ذخیره برخی از ترکیبات لایه ای بپردازید. به این صورت که وضعیت لایه های فعلی را ذخیره نموده و سپس در مواقع مورد نیاز به فراخوانی آنها بپردازید.
ابزار Layers
همان طور که متوجه شده اید منوی Window بسیاری از گزینه ها و ابزارهای مهم فتوشاپ را در بر گرفته است. یکی از این ابزارهای مهم همان پنل Layers می باشد که برای انجام کارهای زیر بکار می رود:
- نمایش لایه های مختلف
- حذف یا اضافه کردن لایه ها
- ایجاد ماسک از لایه ها
- انتخاب نوع ترکیب لایه های گوناگون (Blend mode) و…
با این تفاسیر پنل Layers را می توان جزو آن دسته از پنل های فتوشاپ دانست که باید همواره باز باشند و مورد استفاده قرار بگیرند.
ابزار Libraries
چنانچه می خواهید کتابخانه ادوبی وارد شده به برنامه فتوشاپ، برایتان به نمایش در بیاید؛ می توانید از طریق پنل Libraries اقدام کنید.
ابزار Measurement Log در آموزش فتوشاپ
این پنل در حقیقت به ابزارهای اندازه گیری همچون خط کش و… مربوط می شود. فرض کنید با استفاده از خط کشی قسمتی را اندازه گیری نموده اید؛ اکنون می توانید این اندازه را در پنل Measurement Log ذخیره و در نهایت مشاهده نمایید.
ابزار Modifier Keys در آموزش فتوشاپ
کافی است از گزینه Modifier Keys استفاده کنید تا کلیدهای میانبر کیبورد یعنی Shift، Alt و Ctrl برایتان به نمایش در بیایند. به این ترتیب در مواقع لزوم می توانید بر این گزینه ها کلیک کنید. این گونه دیگر نیازی به استفاده از کیبورد نخواهید داشت.
ابزار Navigator در آموزش فتوشاپ
نحوه عملکرد این پنل به این صورت است که از یک اسلایدر برای زوم بیشتر یا کمتر تصویر استفاده می شود.
ابزار Notes
این ابزار برای مشاهده یادداشت های افزوده شده به سند استفاده می شود.
ابزار Paragraph در آموزش فتوشاپ
این پنل با متون در ارتباط بوده و از طریق آن می توانید موارد زیر را مشخص کنید:
- راستچین / چپ چین / وسط چین بودن پاراگراف ها
- فاصله میان خطوط
- دیگر تنظیمات پاراگراف ها
ویژگی های اصلی آموزش فتوشاپ
نرم افزار فتوشاپ از ویژگی ها و قابلیت های فراوانی برخوردار است. برخی از اصلی ترین ویژگی ها و کارایی های این برنامه به شرح زیر می باشد:
- قابلیت ویرایش تصاویر و عکس های گوناگون
- قابلیت ایجاد تغییر در پس زمینه تصاویر
- امکان روتوش حرفه ای و دقیق کلیه فایل های تصویری و ویدیویی
- قابلیت ویرایش تصاویر دو و سه بعدی
- امکان آنالیز (تجزیه و تحلیل) تصاویر
- قابلیت برش دادن قسمت های مختلف عکس ها
- امکان ایجاد متن نوشتاری و نقاشی روی تصاویر
- قابلیت شبیه سازی عکس های مختلف و نقاشی های برجسته
با این اوصاف فتوشاپ را می توان یک نرم افزار مهم و صد البته بسیار کاربردی برای افراد زیر دانست:
- طراحان
- توسعه دهندگان وب سایت ها
- وبلاگرهای حرفه ای
- گرافیست ها
- عکاسان
- کلیه افرادی که به صورت تخصصی به ویرایش تصاویر می پردازند.
انواع آموزش فتوشاپ و کاربرد آنها
آموزش فتوشاپ در یک تقسیم بندی کلی شامل سه مورد زیر است:
- فتوشاپ سی سی
- فتوشاپ المنتس
- فتوشاپ لایتروم
آموزش فتوشاپ سی سی را باید جزو نرم افزارهای پیشرفته در حوزه تصویربرداری بدانیم. این برنامه کاربردی به منظور ایجاد تغییر در تصاویر دیجیتالی ارائه شده است و توسط افراد زیر مورد استفاده قرار می گیرد:
طراحان، ویراشگران فیلم، عکاسان و…
آموزش فتوشاپ المنتس برنامه ای است که اگرچه بسیاری از قابلیت های فتوشاپ سی سی را دارا می باشد؛ اما در واقع برای کاربران سطح پایین تر طراحی شده و گزینه های ساده تری دارد.
در آخر نوبت به معرفی آموزش فتوشاپ لایتروم می رسد. این برنامه یکی از محصولات فتوشاپ محسوب شده که توسط عکاسان برای پردازش دسته ای تصاویر با حجم زیاد مورد استفاده قرار می گیرد.
فرهنگ لغات طراحی گرافیک در آموزش فتوشاپ
چنانچه آموزش فتوشاپ را به تازگی آغاز کرده و جزو تازه واردان به دنیای طراحی گرافیک محسوب می شوید؛ بدون شک کلمه های لاتینی به گوشتان می رسد که آشنایی چندانی با آنها ندارید. برخی از رایج ترین اصطلاحات و کلمات لاتین در حوزه طراحی گرافیک به شرح زیر می باشد:
| کلمه لاتین | تلفظ انگلیسی | معنی فارسی |
| Graphic Design | گِرافیک دیزاین | طراح گرافیک |
| Designer | دیزاینر | طراح |
| Design | دیزاین | طرح |
| Work Area | وُرک اِریا | محیط کاری |
| Work Space | وُرک اِسپِیس | فضای کاری |
| New | نیو | جدید |
| Layer | لِیِر | لایه ها |
| Color Mode | کالِر موود | سیستم رنگی |
| Import | ایمپورت | وارد کردن |
| Export | اِکسپورت | خروجی گرفتن |
| Edit | اِدیت | ویرایش |
| Typography | تایپوگرافی | تایپوگرافی |
| Copy | کاپی | کپی کردن |
| Cut | کات | بریدن |
| Paste | پِیست | چسباندن |
| Move | موو | حرکت |
| Fade | فِید | محو کردن |
| Brush | بِراش | قلمو |
| Pattern | پَتِرن | الگو |
| Tool | توول | ابزار |
| TimeLine | تایم لاین | نوار زمان |
| Propertis | پِراپِرتیس | ویژگی ها |
| Adjusment | ادجاسمنت | تنظیمات |
| Select | سِلِکت | انتخاب کردن |
| Deselect | دیسِلِکت | رفع انتخاب |
| Rasterize | رَستِرایز | پیکسلی کردن |
| Vector | وِکتور | برداری |
| Shape | شِیپ | اشکال هندسی |
| Action | اَکشِن | حرکت |
| History | هیستوری | تاریخ |
| Snap | اِسنَپ | ضربه زدن |
| Rename | رینِیم | تغییر نام |
| Bold | بُلد | برجسته |
| Alignment | الاینمِنت | ترازبندی |
| Vertical | وِرتیکال | عمودی |
| Horizintal | هاریزینتال | افقی |
| Path | پَز | مسیر |
| Background | بَک گِراند | پس زمینه |
| Forground | فور گِراند | پیش زمینه |
| Eyedropper | آی دِراپِر | رنگ قطره چکان |
| Convert | کانوِرت | تبدیل |
| Inverse | اینوِرس | معکوس |
| Channel | چَنِل | کانال |
| Character | کاراکتر | کاراکتر |
| Histogram | هیستوگرام | هیستوگرام |
| Swatches | سوواچِز | تب انتخاب رنگ |
| Paragraph Styles | پاراگراف اِستایل | شیوه پاراگراف |
| Info | اینفو | اطلاعات |
| Navigator | نَویگِیتور | ناوبر |
| Zoom | زوم | بزرگنمایی |
| Extras | اِکستراز | المان های اضافه |
| Lock | لوک | قفل |
| Guides | گایدس | راهنما |
| Rulers | رولِرز | خط کش ها |
| Slice | اِسلایس | تکه |
| Pen | پِن | خودکار |
| Gamut | گامِت | گامت |
| Fit | فیت | فیت کردن |
| پرینت | چاپ کردن | |
| 3D | تِری دی | سه بعدی |
| Filter | فیلتر | فیلتر |
| Camera | کَمِرا | دوربین |
| Blur | بِلِر | بلور |
| Disort | دیزُرت | تحریف |
| Preview | پِریویو | نمایش |
| Generate | جِنِرِیت | تولید کردن |
| Layout | لایُت | چیدمان |
| Sharp | شارپ | تیز |
| Burn | بِرن | سوختن |
| Strong | اِستِرانگ | قوی |
| Browse | بِراوز | مرور کردن |
| Mask | مَسک | ماسک |
| PSD | پی اِس دی | فرمت فتوشاپ |
| Consept | کانسِپت | مفهوم |
تفاوت وکتور و رستر در آموزش فتوشاپ
یکی از موضوعات مهمی که در آموزش فتوشاپ آنلاین باید بدانید درک تفاوت وکتور و رستر است. پیش از بررسی تعریف Vector و Raster بد نیست بدانید طراحی دو بعدی یا همان طراحی در زمینه به طور کلی در دو نوع (مدل) انجام می گیرد؛ یعنی این نوع طراحی ها یا به صورت پیکسلی است یا برداری.
منظور از طراحی برداری در واقع همان وکتور بوده و به طراحی پیکسلی نیز رستر گفته می شود. در طراحی برداری تصاویر به صورت شکل های گرافیکی یا همان Shapes طراحی می گردند. این نوع طراحی بر پایه اشکال هندسی انجام گرفته و از اتصال خطوط و منحنی ها به یکدیگر و همچنین رنگ آمیزی آنها حاصل می شود.
در حالی که گرافیک پیکسلی یا همان Raster را می توان نقطه مقابل فایل ها و طراحی های برداری به حساب آورد. در تعریفی ملموس تر از طراحی پیکسلی یا رستر کافی است همین حالا یک عکس را از اینترنت دانلود کرده و آن را زوم کنید. به این ترتیب در لبه های عکس مربع های ریزی را مشاهده خواهید کرد که هر کدام از آنها یک پیکسل نام دارد.
پس از آشنایی با تفاوت وکتور و رستر ممکن است برایتان سوال پیش بیاید که کدام یک از آنها در طراحی بهتر است؟ در این صورت توصیه می کنیم به مطالعه ادامه این مطلب پرداخته تا ضمن کسب اطلاع از مزایا و معایب هر یک از این شیوه های طراحی بتوانید انتخاب مناسبی از میان آنها داشته باشید.
معایب و مزایای فایل رستر
در خصوص مزایا و معایب فایل های رستر می توان به موارد زیر اشاره کرد:
- افت شدید کیفیت فایل پس از کوچک یا بزرگ کردن آن
- نامناسب بودن برای طراحی لوگو
- حجم بسیار بالا
- یکی بودن فرمت اصلی این فایل ها در اغلب دوربین ها (jpg، bitmap و jpeg)
- قابلیت ترکیب تصاویر و تغییر رنگ حرفه ای آنها
- استفاده در طراحی سایت و اپ
- تغییر سایز در فایل موجب کاهش یا افزایش تعداد پیکسل ها و ایجاد زوایای دندانه دار می شود.
معایب و مزایای فایل وکتور
اگر قصد طراحی با استفاده از فایل های وکتور را دارید مزایا ومعایب این فایل ها به شرح زیر می باشد:
- بالا بودن کیفیت فایل ها و حفظ کیفیت آنها در هر سایزی
- کوچک کردن فایل ها موجب زوایای دندانه دار نخواهد شد.
- حفظ کیفیت پس از زوم کردن
- گزینه ای عالی برای طراحی لوگو، آیکون و…
- طراحی شده بر اساس خطوط و اتصالات
- استفاده در طراحی بنر، پوستر و… (بسته به مهارت طراح)
انتخاب از میان رستر و وکتور
اکنون که با تفاوت های رستر و وکتور آشنا شده اید احتمالاً می خواهید بدانید کدام یک از آنها بکارتان می آید؟! در این صورت باید بگوییم یک طراح حرفه ای و قوی باید به صورت تخصصی به هر دو نرم افزار وکتور و رستر مسلط باشد. از طرفی در میان انواع مختلف نرم افزارها، فتوشاپ یکی از قوی ترین برنامه های Raster در سطح جهانی محسوب می شود. این برنامه همچنین دارای تعدادی ابزارهای نیمه وکتور نیز می باشد.
به اضافه این که اگر به دنبال یک نرم افزار وکتور قدرتمند و کاربردی هستید؛ پیشنهاد می کنیم به سراغ کورل یا ایلوستریتور بروید. ناگفته نماند فرمت اصلی برنامه های فتوشاپ، کورل دراو و ایلوستریتور به ترتیب زیر می باشد: PSD، CDR ، Ai .
آشنایی با تفاوت های آموزش فتوشاپ و ایلاستریتور
فتوشاپ و ایلاستریتور (ایلوستریتور) جزو نرم افزارهای مشهور کمپانی ادوبی هستند. مهم ترین تفاوت این برنامه ها به قدرت بزرگنمایی آنها مربوط می شود. به این صورت که در فتوشاپ با بزرگنمایی تصاویر شاهد افت کیفیت آنها خواهید بود.
از طرفی شکل های ترسیم شده در ایلاستریتور یا ایلوستریتور بر پایه وکتورها بوده و در نتیجه امکان بزرگنمایی آنها تا بی نهایت وجود دارد؛ یعنی بدون کوچک ترین افت کیفیتی می توانید به بزرگ کردن تصاویر بپردازید. تفاوت دیگر این دو نرم افزار در کاربرد آنها است.
به این صورت که از آموزش فتوشاپ به طور معمول برای ویرایش تصاویر، روتوش عکس ها، پیاده سازی ادیت های مربوط به رنگ، کنتراست و… استفاده می شود. در حالی که کاربرد اصلی ایلاستریتور یا ایلوستریتور در زمینه طراحی و تصویر سازی مانند لوگو، کتاب های مصور و… می باشد.
در خصوص تفاوت های محیط کاری و لایه های این دو برنامه نیز باید بگوییم محیط کاری ایلوستریتور کاملاً نامحدود است؛ یعنی براحتی می توانید آیتم های دلخواهتان را به محدوده تعیین شده وارد کرده یا از آن خارج نمایید. منتها در نرم افزار فتوشاپ امکان خروج از محیط کاری تعریف شده وجود ندارد. به طوری که همه کارها باید در همان محدوده مشخص انجام بگیرد.
ناگفته نماند در هر لایه از فتوشاپ تنها امکان قرار دادن یک شی فراهم است؛ در حالی که هر لایه در ایلوستریتور می تواند چند شی متفاوت را در بر داشته باشد. در یک جمع بندی از آنچه گفته شد تفاوت های فتوشاپ و ایلاستریتور به شرح زیر می باشد:
- طراحی در فتوشاپ پیکسلی بوده و در ایلاستریتور برداری است.
- در فتوشاپ با زوم کردن از کیفیت تصاویر کاسته شده و در ایلوستریتور امکان زوم بی نهایت بدون کوچک ترین افتی در کیفیت وجود دارد.
- فتوشاپ برای فتومونتاژ، ویرایش و ادیت تصاویر بکار گرفته می شود. در حالی که ایلوستریتور برای طراحی لوگو، کارت ویزیت، ست اداری و… مناسباست.
- از فتوشاپ می توان برای نقاشی های دیجیتال استفاده نمود اما ایلاستریتور گزینه مناسبی برای تصویر سازی دیجیتال و طراحی انتزاعی محسوب می شود.
روش هایی برای کسب درآمد از آموزش فتوشاپ حرفه ای
پس از آموزش فتوشاپ و مسلط شدن بر این برنامه کاربردی نوبت به کسب درآمد از آن می رسد. در نگاهی کلی روش های درآمدزایی از نرم افزار فتوشاپ شامل موارد زیر است:
- استخدام به عنوان گرافیست
- طراحی بنرهای تبلیغاتی
- طراحی لوگو
- تولید محتوا
- آموزش
- طراحی UI
همان طور که ملاحظه کردید یادگیری و آموزش فتوشاپ موجب بهره مندی از مهارتی مفید و پولساز می شود. با این حساب توصیه می کنیم یادگیری این مهارت را به تعویق نیندازید و همین حالا برای دانلود دوره های آموزش فتوشاپ رایگان ابزار سئوکار اقدام کنید.
کلیدهای ترکیبی پرکاربرد در آموزش فتوشاپ
به منظور استفاده آسانتر از این دوره ها قصد داریم پر کاربردترین کلیدهای ترکیبی نرم افزار فتوشاپ را خدمتتان معرفی نماییم. با نگاهی به جدول زیر و به خاطر سپردن این کلیدها با سرعت بیشتری می توانید از این نرم افزار استفاده کنید:
| کپی از لایه | CTRL , J |
| ذخیره سند | CTRL, S |
| SAVE AS | CTRL, SHIFT , S |
| ZOOM | CTRL , + |
| ZOOM OUT | CTRL ,- |
| فیت شدن سند در صفحه | CTRL , 0 |
| فراخوانی فیلتر CAMERA RAW | CTRL , A,SHIFT |
| نمایش صد در صد سند | CTRL , 1 |
| یک مرحله به عقب | CTRL, Z |
| نمایش و عدم نمایش خطوط راهنما | CTRL, H |
| ایجاد گروهی از لایه ها | CTRL , G |
| نمایش و عدم نمایش خط کش | CTRL, R |
| ایجاد سند جدید | CTRL, N |
| ایجاد لایه جدید | CTRL, SHIFT, N |
| یک کپی از تمام لایه ها | ALT, CTRL , SHIFT, E |
| پر کردن با رنگ فورگراند | ALT, DEL |
| پر کردن با رنگ بکگراند | CTRL, DEL |
| فراخوانی فیلتر liquify | CTRL+ SHIFT , X |
| فراخوانی فرمان fill | SHIFT, F5 |
| انتخاب ابزار براش | B |
| تنظیمات براش | F5 |
| اجرای فرمان FEATHER | SHIFT , F6 |
| خارج کردن از حالت انتخاب | CTRL , D |
| انتخاب مجدد | SHIFT, CTRL, D |
| معکوس کردن ناحیه انتخابی | SHIFT, CTRL, I |
| مشاهده دستگیره های تنظیمی | CTRL, T |
| اجرای مجدد آخرین فیلتر | ALT , CTRL , F |
| ادغام با لایه پایین | CTRL , E |
| کپی از لایه یا ناحیه انتخابی | CTRL , C |
| پیست کردن بخش کپی شده | CTRL , V |
| ادجاستمنت LEVELS | CTRL , L |
| ادجاستمنت CURVES | CTRL , M |
| شیفت بین رنگ فورگراند و بکگراند | X |
| تغییر رنگ فورگراند و بکگراند به سیاه و سفید | D |
آموزش فتوشاپ حرفه ای و رایگان آنلاین
پس از آموختن اصول و مقدمات فتوشاپ برای این که به یک فتوشاپ کار حرفه ای تبدیل شوید باید یک سری نکات را مدنظر قرار دهید. برخی از مهم ترین نکاتی که در آموزش فتوشاپ حرفه ای ابزار سئوکار خواهید آموخت به شرح زیر است:
- نام گذاری صحیح فایل ها
- نام گذاری لایه ها
- گروه بندی لایه ها
- خودداری از کشیدن تصاویر و متن ها
- نگهداری همه فایل های استفاده شده در پروژه
- خودداری از ایجاد تغییرات مستقیم در لایه ها
- قفل کردن لایه های مهم
- حذف لایه های خالی
- دقت در استفاده از افکت ها
- پرهیز از تکرار بیش از حد و…
نام گذاری صحیح فایل ها در آموزش فتوشاپ حرفه ای
در خصوص نام گذاری فایل های فتوشاپ باید بدانید که نرم افزار فتوشاپ در هنگام ساخت فایل جدید به طور پیش فرض نام Untitled را به فایل ها می دهد. در چنین شرایطی به عنوان یک فتوشاپ کار حرفه ای باید این نام پیش فرض را حذف کرده و متناسب با نوع پروژه به نام گذاری و ذخیره فایل خود بپردازید.
نام گذاری لایه ها
پس از ایجاد لایه ای جدید در فتوشاپ می بینید که برنامه به طور اتوماتیک و با در نظر گرفتن آخرین لایه ساخته شده اقدام به نام گذاری آن می نماید. به عنوان مثال اگر لایه قبلی با نام Layer 2 ایجاد شده باشد طبیعتاً لایه جدید ساخته شده با اسم Layer 3 ذخیره می شود؛ البته این گونه نام گذاری به خودی خود مشکل ساز نخواهد بود مگر این که یک پروژه نسبتاً سنگین با تعداد لایه های بیش از صد تا در دست داشته باشید.
در چنین شرایطی مثلاً برای رجوع به Layer 159 با دشواری مواجه خواهید شد. به ویژه اگر پروژه شما تراکم بصری بالایی داشته باشد. با این تفاسیر توصیه می کنیم حتماً هر لایه را به طور مجزا نام گذاری کنید تا برای یافتن آنها دچار دردسر نشوید.
گروه بندی لایه ها در آموزش فتوشاپ حرفه ای
از نام گذاری لایه ها که بگذریم گروه بندی کردن آنها نکته دیگری است که باید مورد توجه یک فتوشاپ کار حرفه ای قرار بگیرد؛ چرا که کافی است یک لایه خاموش باشد یا حذف گردد یا کمی بالا و پایین بشود؛ به این ترتیب کل پروژه شما با مشکل مواجه خواهد شد! در حالی که با گروه بندی لایه ها براحتی قادر به مدیریت کردن آنها می شوید.
خودداری از کشیدن تصاویر و متن ها
کشیدن عکس ها و متن ها برای بزرگ یا کوچک کردن آنها یکی از کارهای رایجی است که به غلط توسط اغلب فتوشاپکاران حتی افراد حرفه ای انجام می گیرد. به طوری که تصاویر و نوشته ها بدون رعایت هیچ تناسبی دچار تغییر سایز می شوند؛ بنابراین به عنوان یک فتوشاپ کار حرفه ای و کاربلد لازم است از کشیدن تصاویر و نوشته ها خودداری نمایید.
نگهداری همه فایل های استفاده شده در پروژه
به منظور پیشگیری از هرگونه مشکل احتمالی توصیه می کنیم کلیه تصاویر، وکتورها، متون و سایر المان های استفاده شده در پروژه خود را در پوشه ای ذخیره و نگهداری کنید. به این ترتیب اگر در آینده فایل ها دچار مشکلی شوند یا این که بخواهید به طور مجدد از آنها استفاده کنید؛ دیگر لزومی ندارد که بار دیگر به جمع آوری و تهیه آنها بپردازید.
خودداری از ایجاد تغییرات مستقیم در لایه ها
در هنگام کار با محیط فتوشاپ این نکته مهم را به خاطر بسپارید که نباید تغییرات را به طور مستقیم بر لایه ها اعمال کنید. زیرا در غیر این صورت حذف یک تغییر از میان تغییرات قبلی امکان پذیر نخواهد بود. بر همین مبنا پیشنهاد می کنیم برای پیاده سازی تغییراتی که مدنظر دارید از لایه ماسک، اسمارت آبجکت ها و همین طور قابلیت های adjustment layers استفاده نمایید.
قفل کردن لایه های مهم
قفل کردن لایه های مهم و اصلی موضوع بسیار مهمی است که یک فتوشاپ کار حرفه ای نباید از توجه به آن غافل شود. به این ترتیب لایه ها در برابر هرگونه تغییری ایمن خواهند شد. بد نیست بدانید حتی می توانید گروهی از لایه ها را نیز قفل کنید.
حذف لایه های خالی
حذف کردن لایه ها و فیلدهای متن خالی اقدامی است که جلوی هرگونه بی نظمی و سردرگمی در اجرای پروژه تان را خواهد گرفت.
دقت در استفاده از افکت ها در آموزش فتوشاپ
همان طور که می دانید در نرم افزار فتوشاپ افکت های تصویری و متنی متنوعی وجود دارد. منتها در استفاده از این افکت ها باید با نهایت دقت و رعایت تناسب و همین طور توجه به مبانی زیبایی شناسی اقدام نمایید.
پرهیز از تکرار بیش از حد در آموزش فتوشاپ حرفه ای
یک فتوشاپ کار حرفه ای و با تجربه از تکرار مکررات دوری می کند. به عنوان مثال به جای این که یک افکت را کپی کرده و روی 10 لایه پیاده کند؛ لایه ها را گروه بندی کرده و افکت مورد نظر را روی این گروه اعمال می نماید. در مجموع اگر بنا باشد عملی واحد روی چندین لایه انجام بگیرد بهتر است که این کار یکبار و بر گروه آن لایه ها انجام دهید.
سخن آخر
آموزش فتوشاپ با استفاده از دوره های آموزشی تهیه شده در ابزار سئوکار بسیار آسان و به رایگان انجام خواهد گرفت. در این دوره های آموزشی صفر تا صد کار با برنامه Adobe Photoshop را خواهید آموخت. به طوری که پس از به مدتی براحتی می توانید از این نرم افزار فوق العاده برای ویرایش تصاویر، مونتاژ آنها، کارهای گرافیکی و… استفاده کنید.
روی هم رفته مهم ترین قابلیت های برنامه فتوشاپ شامل موارد زیر است: طراحی گرافیک، ویرایش تصاویر، طراحی های دیجیتال، ساخت کاور، طراحی قالب سایت، طراحی های UX / UI. ناگفته نماند این ویرایشگر عکس بر پایه پیکسل بوده و همچنین می توان از آن برای ادیت تصاویر در ویندوز و سیستم عامل مک استفاده نمود.
در نرم افزار فتوشاپ می توانید از مدهای رنگی متنوعی همچون موارد زیر استفاده نمایید:
RGB (برای نمایشگر)، LAB، CMYK (برای چاپ افست)، سیاه و سفید، Bitmap و Duotone. از اینها گذشته این نرم افزار بسیار کاربردی بوده و با آموختن آن قادر به انجام کارهای زیر خواهید شد:
طراحی پوسترهای تبلیغاتی، کارت ویزیت، بنر، سربرگ، ساخت تیتراژ فیلم ها و… در یک جمع بندی کلی از کارایی های آموزش فتوشاپ، می توان از موارد زیر نام برد: ویرایش و ادیت تصاویر، نقاشی های دیجیتال، طراحی گرافیک، طراحی وب سایت، ویرایش ویدیو و… البته محبوبیت این برنامه در میان عموم مردم را می توان به دلیل وجود قابلیت های زیر دانست:
برطرف کردن عیب و نقص های تصاویر همچون قرمزی چشم، گرد و خاک روی لنز دوربین و…، ویرایش رنگ تصایر مختلف، برش عکس ها، اضافه کردن متن به عکس، حذف افراد یا اشیایی خاص از یک عکس و…
فهرست